
-
ステップ1
ホーム画面上の「設定」のアイコンをタップします。
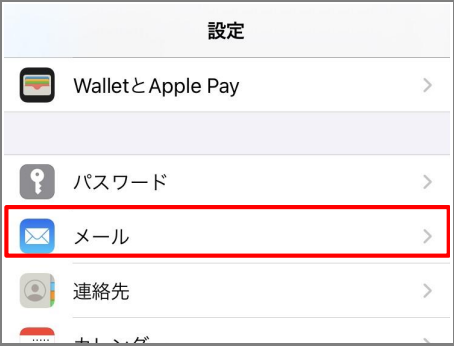
-
ステップ2
「設定」の画面で「メール」をタップします。
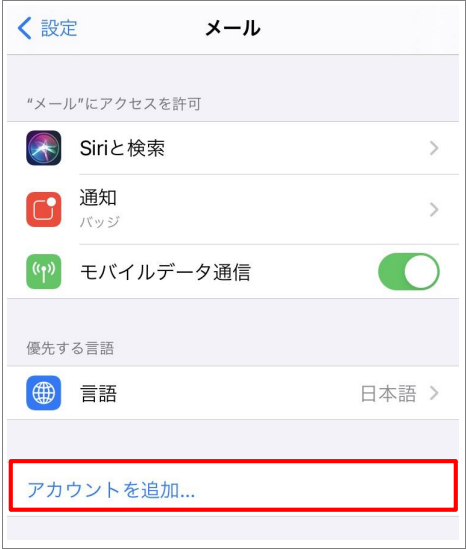
-
ステップ3
「メール」の画面で、「アカウントを追加」をタップします。
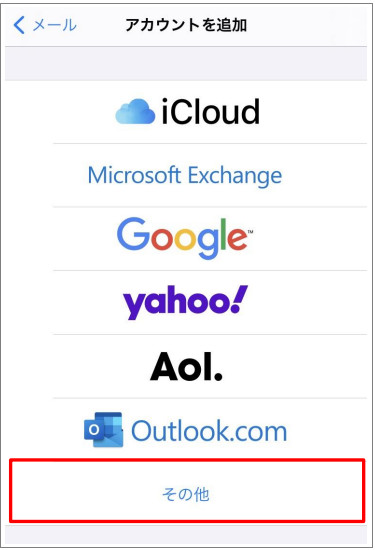
-
ステップ4
「アカウントを追加」の画面で、「その他」をタップします。
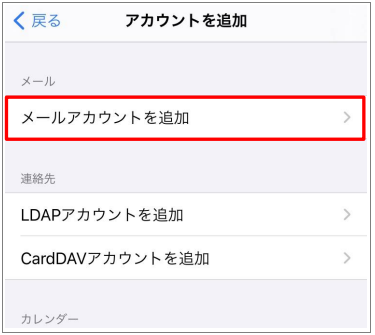
-
ステップ5
「アカウントを追加」の画面で、「メールアカウントを追加」をタップします。
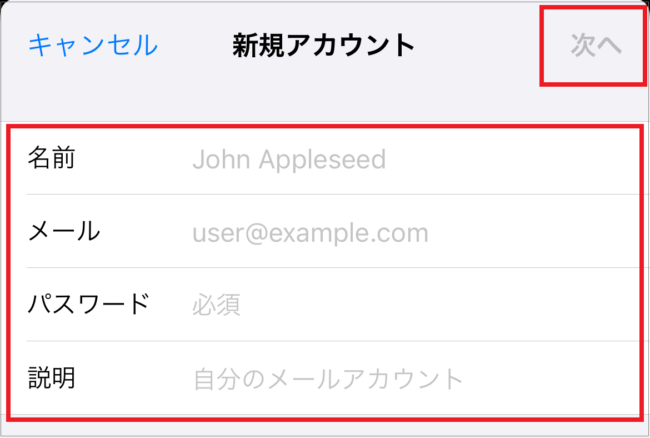
-
ステップ6
「新規アカウント」の画面で、以下のように設定し、「次へ」をタップします。
名前: [名前] を入力
送信相手に表示される名前ですので、ご自由に入力してください。
メール: [メールアドレス] を入力
例) hirata-taro@hit-5.net
パスワード: [メールアドレスパスワード] を入力
※セキュリティ保護のため、パスワードは ● で表示されます
説明:メールアドレスなどわかりやすい内容を入力
例) hirata-taro@hit-5.netひらたねっと接続設定についてのご案内にメールアドレス、パスワードが記載してあります。
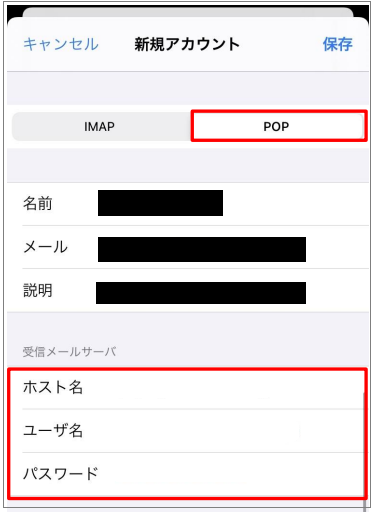
-
ステップ7
「アカウントを検索中」と表示されますので、しばらくお待ちください。
「新規アカウント」の画面で「POP」を選択し、「受信メールサーバ」の項目を以下のように設定します。
ホスト名: pop.hit-5.net と入力
ユーザ名: [POPアカウント(メールアドレスの@マークより前の部分)] を入力
例) hirata-taroパスワード: [メールアドレスパスワード] を入力
※セキュリティ保護のため、パスワードは ● で表示されます。 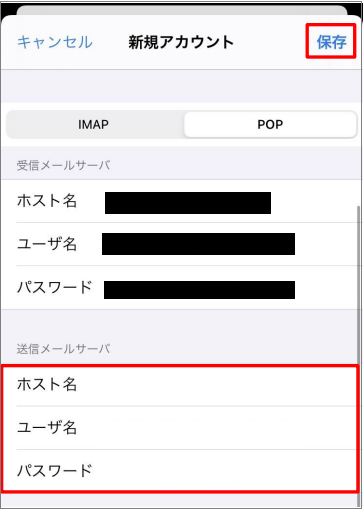
-
ステップ8
「送信メールサーバ」の項目で、以下のように設定し、「保存」をタップします。
ホスト名: mail2.hit-5.net と入力
ユーザ名: [POPアカウント(メールアドレスの@マークより前の部分)] を入力
例) hirata-taro
パスワード: [メールアドレスパスワード] を入力
※セキュリティ保護のため、パスワードは ● で表示されます。 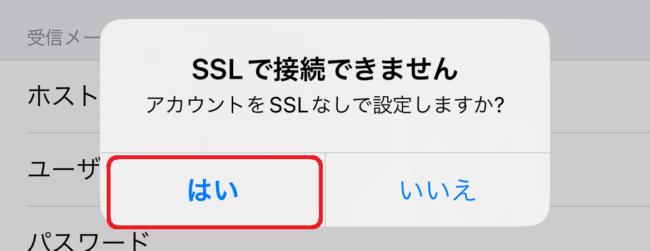
-
ステップ9
「検証中」と表示されますので、しばらくお待ちください。
【SSLで接続できません】
アカウントをSSLなしで設定しますか?と表示されますので
「はい」をタップします。
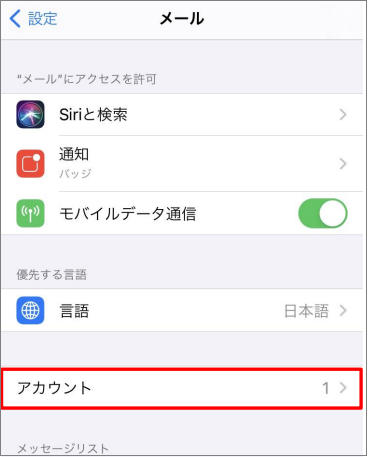
-
ステップ10
「検証中」と表示されますので、しばらくお待ちください。
「メール」の画面に戻りましたら、「アカウント」をタップします。
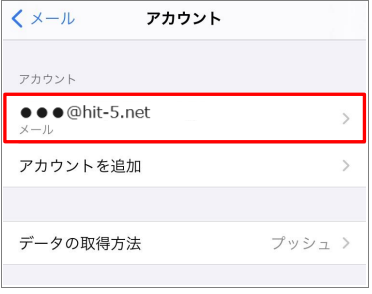
-
ステップ11
「アカウント」の画面で、新しく追加したアカウントをタップします。
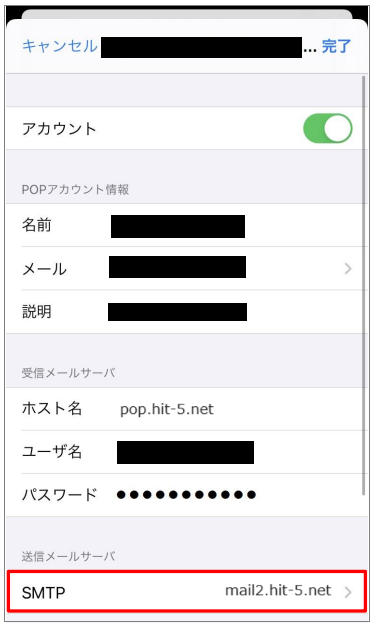
-
ステップ12
表示された画面で、「SMTP」をタップします。
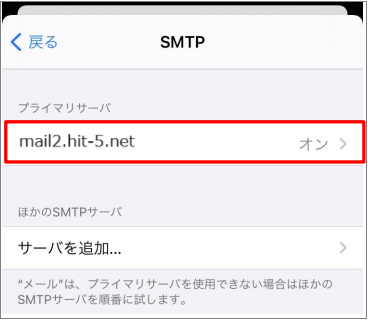
-
ステップ13
「SMTP」の画面で、「プライマリサーバ」の項目の「mail2.hit-5.net」をタップします。
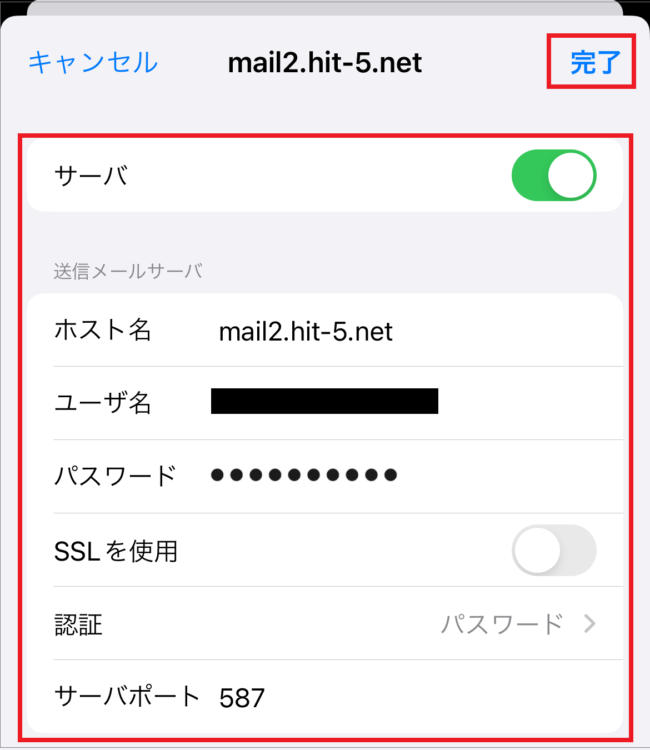
-
ステップ14
- 「mail2.hit-5.net」の画面で、以下のように設定し、「完了」をタップします。
サーバ:「オン」に設定されていることを確認
■送信メールサーバ
ホスト名: mail2.hit-5.net が入力されていることを確認
ユーザ名: [POPアカウント(メールアドレスの@マークより前の部分)] が入力されていることを確認
例) hirata-taro
パスワード: [メールアドレスパスワード] が入力されていることを確認
※セキュリティ保護のため、パスワードは ● で表示されます
SSL を使用:「オフ」になっていることを確認
認証:「パスワード」に設定されていることを確認
サーバポート: 587 を入力
- 「mail2.hit-5.net」の画面で、以下のように設定し、「完了」をタップします。
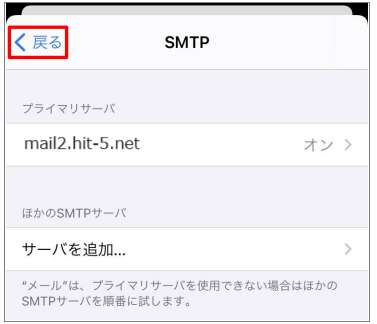
-
ステップ15
- 「検証中」と表示されますので、しばらくお待ちください。「SMTP」画面で、「戻る」をタップします。
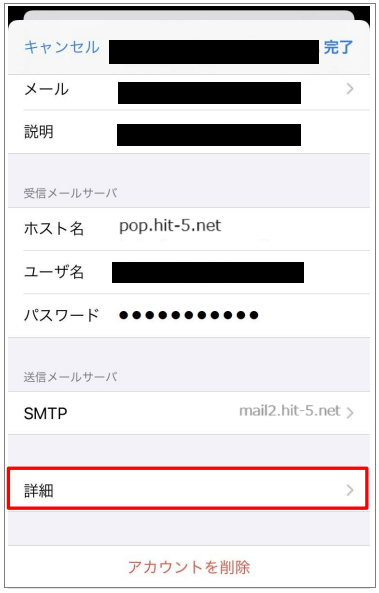
-
ステップ16
表示された画面で、「詳細」をタップします。
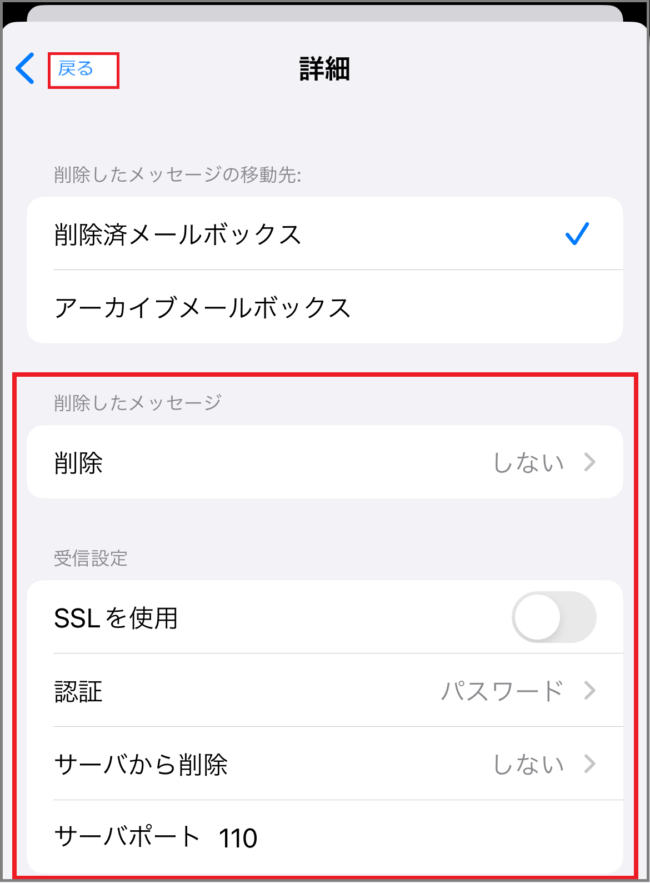
-
ステップ17
- 「詳細」の画面で、下にスクロールして以下のように設定後、「戻る」をタップします。
■削除したメッセージ
削除済みメールボックス:必要に応じて設定
■受信設定
SSL を使用:「オフ」になっていることを確認
認証:「パスワード」に設定されていることを確認
サーバから削除:「しない」になっていることを確
認
サーバポート: 110 と入力されていることを確認
- 「詳細」の画面で、下にスクロールして以下のように設定後、「戻る」をタップします。
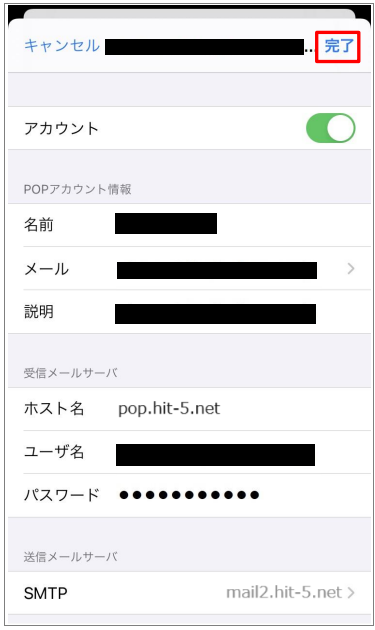
-
ステップ18
「アカウント」の画面で、「完了」をタップし設定は完了です。
サポート窓口
ひらたCATVでは、下記サポート窓口を設けておりますので、不明な点などがありましたらお問い合わせ下さい。
・電話 0853-63-5539 受付時間:平日9:00~18:00(土日祝祭日は休業)
・FAX 0853-63-5538
・e-mail support@hit-5.net

