- Outlook2016/2019/2021/365でメールの設定をすると、「問題が発生しました」、「内部エラー(0x800ccc90)」等と表示され、メール設定が失敗する場合があります。その場合は、一旦Outlookを終了後、以下ファイルをダウンロード後実行し、後述の手順にて設定をお願いいたします。
- ダウンロードファイル:OldAccount
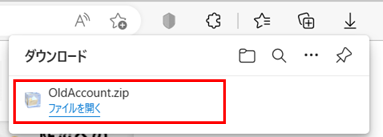
-
ステップ1
「OldAccount.zip」ファイルがダウンロードされます。(表示はMicrosoft Edgeの場合)。ダウンロード後「ファイルを開く」をクリックします。

-
ステップ2
左記画面より、「OldAccount.reg」ファイルをクリックし実行します。ユーザアカウント制御画面が出た場合、「はい」をクリックします。
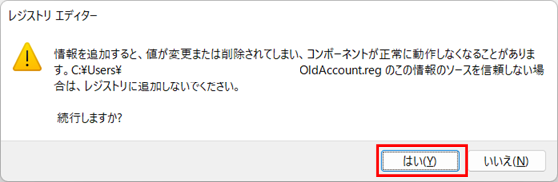
-
ステップ3
左記画面で「はい」をクリックします。
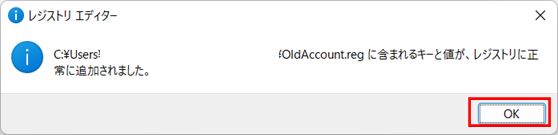
-
ステップ4
左記画面で「OK」をクリックします。
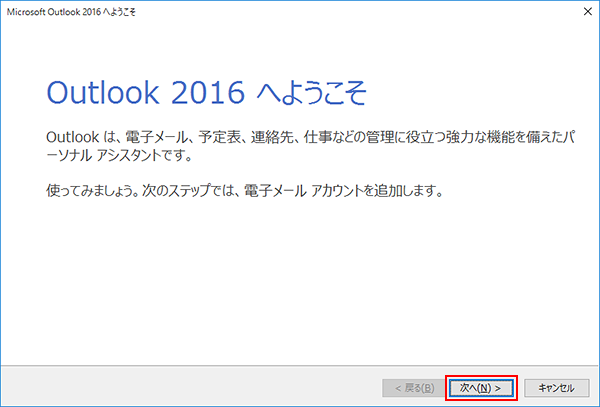
-
ステップ5
再度Outlookを起動すると、左の画面が表示されます。(Outlook2019/2021/365の場合もOutlook2016と表示される場合がありますが、Outlookのバージョンはご利用中のバージョンのまま変わっていません。)
「次へ」をクリックします。
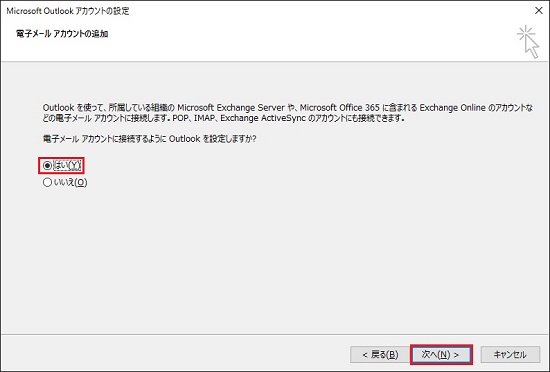
-
ステップ6
「はい」を選択し、「次へ」をクリックします。
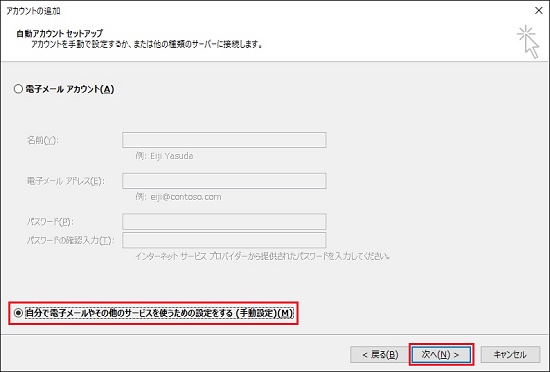
-
ステップ7
「自分で電子メールやその他のサービスを使うための設定をする(手動設定)」を選択し、「次へ」をクリックします。
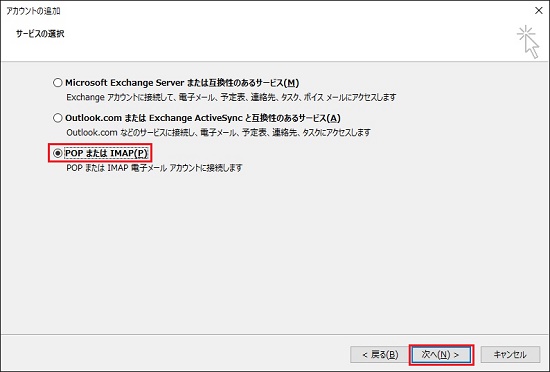
-
ステップ8
「POP または IMAP」を選択し、「次へ」をクリックします。
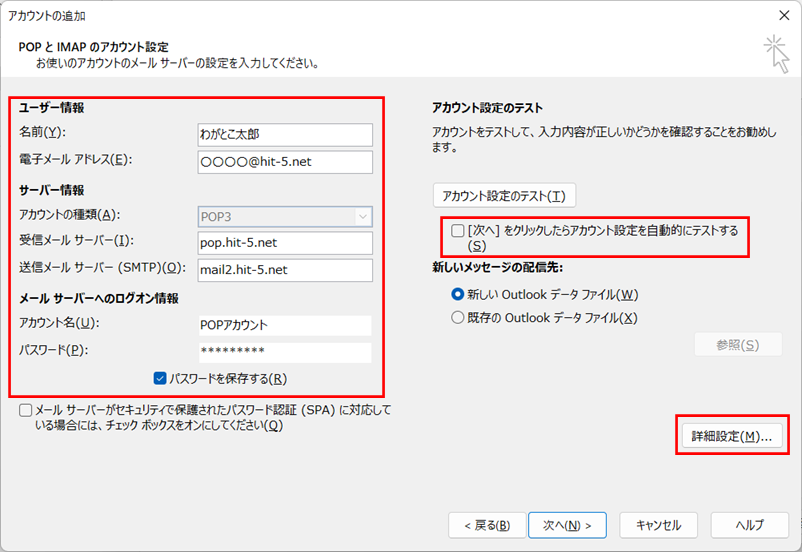
-
ステップ9
ひらたねっと接続設定についてのご案内(工事時にお渡しした書類)の、以下情報を入力します。
名前:送信相手に表示される名前ですので、ご自由に入力してください。
電子メールアドレス:お客様メールアドレス
受信メールサーバー:pop.hit-5.net
送信メールサーバー:mail2.hit-5.net
アカウント名:POPアカウント
パスワード:パスワード(パスワードを変更された場合、変更後のパスワードを入力してください。)
「[次へ]をクリックしたらアカウント設定を自動的にテストする」のチェックを外す
上記情報を入力後、「詳細設定」をクリックします。
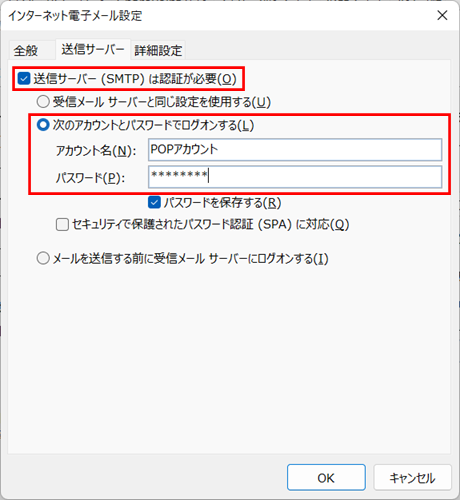
-
ステップ10
「送信サーバー」タブをクリックします。
「送信サーバー(SMTP)は認証が必要」にチェックを入れます。
「次のアカウントとパスワードでログオンする」にチェックを入れます。
アカウント名:POPアカウント
パスワード:ひらたねっと接続設定についてのご案内に記載のパスワード(初期パスワード)を入力してください。
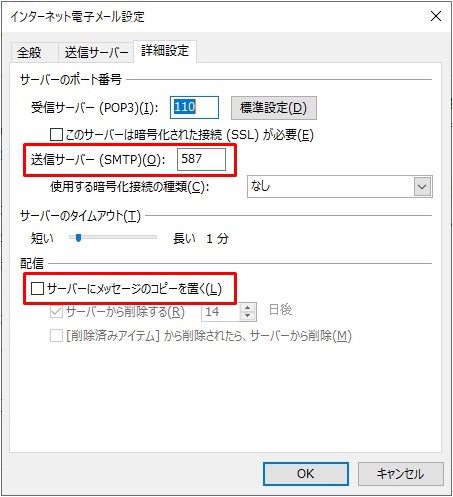
-
ステップ11
「詳細設定」タブをクリックします。
「送信サーバー(SMTP)」の右側の数字を「587」に変更します。
「サーバーにメッセージのコピーを置く」の左をクリックしてチェックマークを消し、「OK」をクリックします。
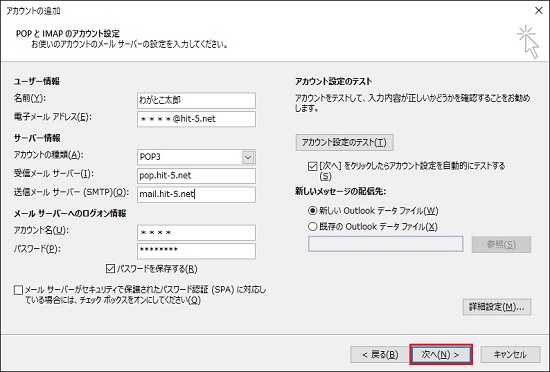
-
ステップ12
「次へ」をクリックします。
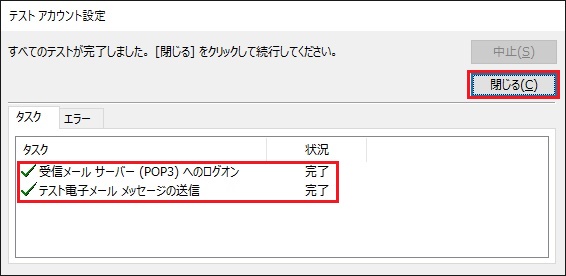
-
ステップ13
受信メールサーバー(POP3)へのログオン、テスト電子メールメッセージの送信の状況が「完了」となっていることを確認し、「閉じる」をクリックします。
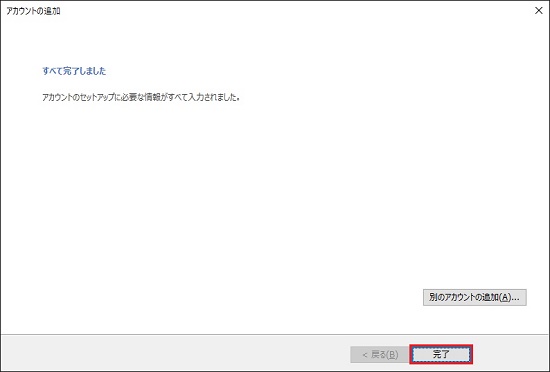
-
ステップ14
「完了」をクリックし、設定完了です。
サポート窓口
ひらたCATVでは、下記サポート窓口を設けておりますので、不明な点などがありましたらお問い合わせ下さい。
・電話 0853-63-5539 受付時間:平日9:00~18:00(土日祝祭日は休業)
・FAX 0853-63-5538
・e-mail support@hit-5.net

