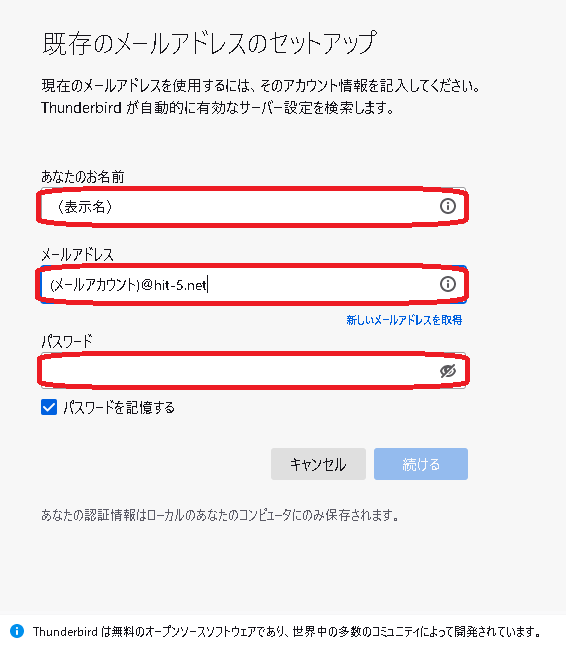
-
ステップ1
Thunderbird(サンダーバード)はMozillaを起源とした、Windows10、Windows11でも利用可能な無料の電子メールクライアントソフトです。Mozilla JAPANの公式サイトから
インストールファイル
をダウンロードして実行します。初めて起動した際には設定のウィザードが起動し、自動アカウント セットアップが始まります。あなたのお名前を入力します。「あなたの名前」にはひらがな・カタカナ(全角)・ 漢字・数字・アルファベットが使用できます。メールアカウント登録完了のご案内をご参照いただき、メールアドレス、パスワードを入力します。 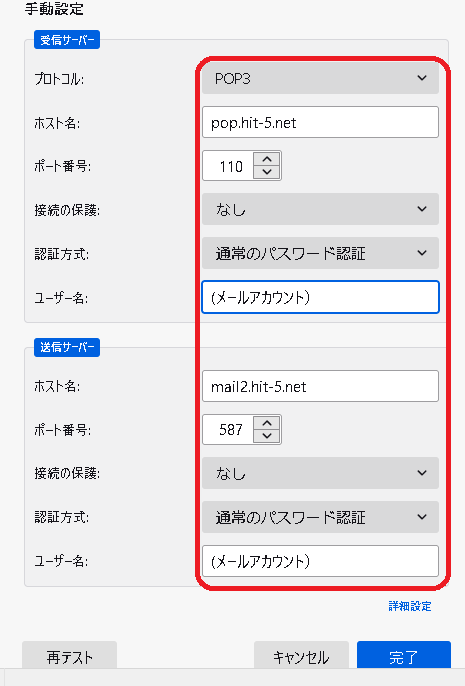
-
ステップ2
入力したら「手動設定」をクリックします。
同じくメールアカウント登録完了のご案内をご参照いただき、以下の内容を入力して「完了」ボタンをクリックします。
受信サーバー
プロトコル:POP3
ホスト名:pop.hit-5.net
ポート番号:110
接続の保護:なし
認証方式:通常のパスワード認証
ユーザー名:(メールアカウント)
送信サーバー
ホスト名:mail2.hit-5.net
ポート番号:587
接続の保護:なし
認証方式:通常のパスワード認証
ユーザー名:(メールアカウント)
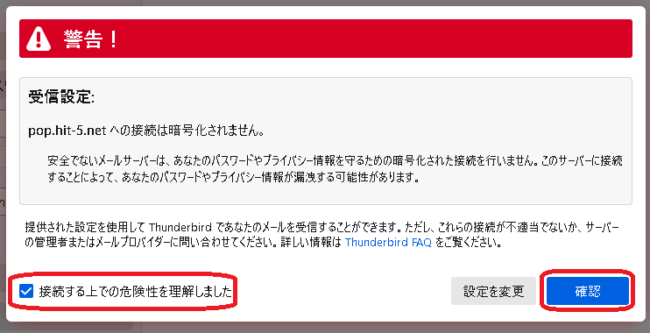
-
ステップ3
以下のような警告画面が出てきますが、「接続する上での危険性を理解しました」にチェックを入れて「確認」をクリックします。
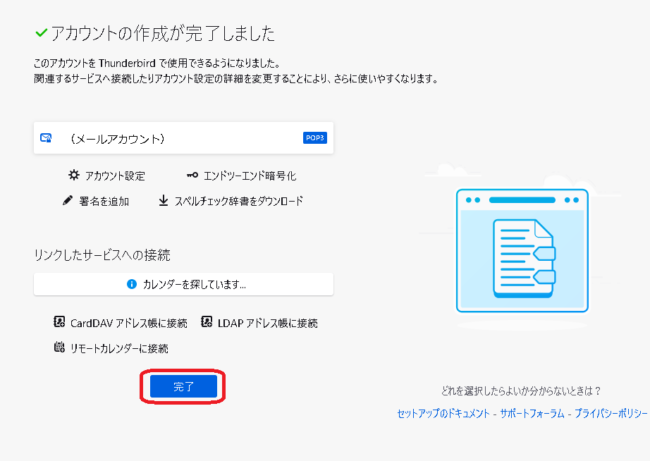
-
ステップ4
アカウントの作成が完了しましたので「完了」をクリックします。
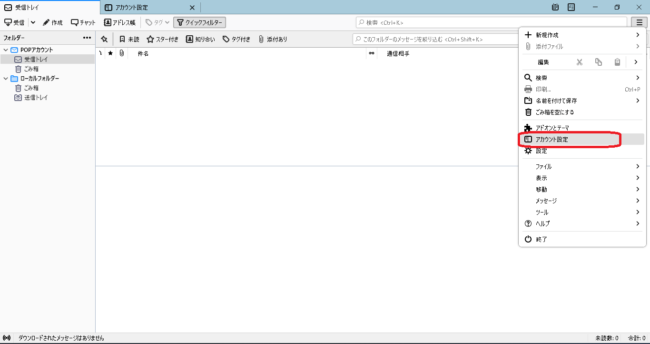
-
ステップ5
続いて受信トレイの画面右上にある「Thunder birdのメニューを表示します」をクリックします。それからその中の「アカウント設定」をクリックします。
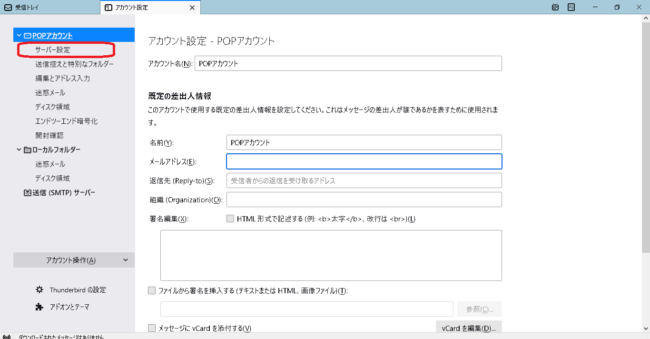
-
ステップ6
アカウント設定の画面になりますので、画面左上のサーバー設定をクリックします。
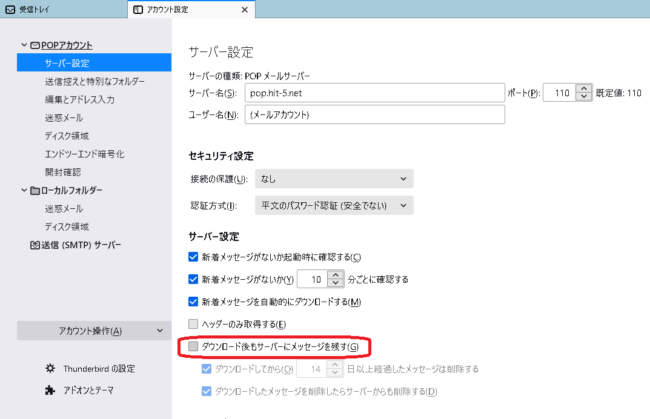
-
ステップ7
サーバー設定の画面で画面下側の「ダウンロード後もサーバーにメッセージを残す(G)」にチェックが入ってるので、そのチェックを外します。以上で設定は完了です。
サポート窓口
ひらたCATVでは、下記サポート窓口を設けておりますので、不明な点などがありましたらお問い合わせ下さい。
・電話 0853-63-5539 受付時間:平日9:00~18:00(土日祝祭日は休業)
・FAX 0853-63-5538
・e-mail support@hit-5.net

