
-
ステップ1
「メール」を起動します。
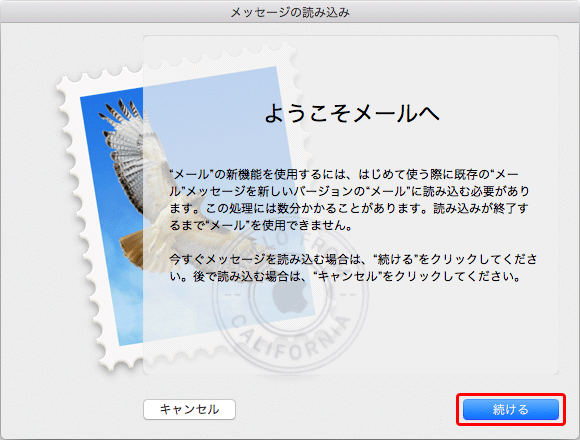
-
ステップ2
「ようこそメールへ」の画面が表示されます。「続ける」ボタンをクリックします。
表示されない場合はステップ3へ進んでください。
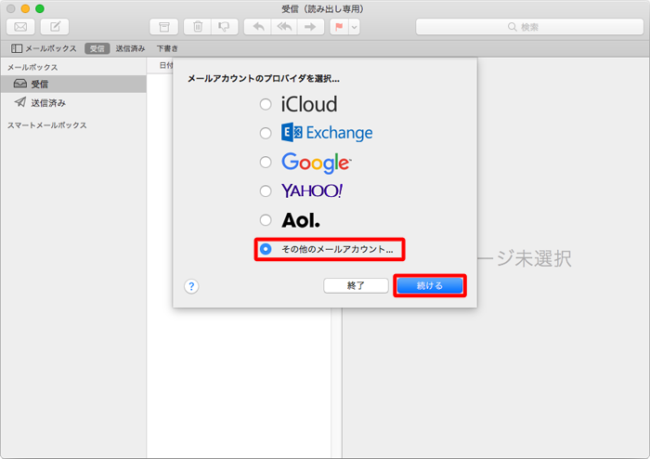
-
ステップ3
「メールアカウントのプロバイダを選択…」の画面が表示された場合
「その他のメールアカウント」を選択し、「続ける」をクリックします。
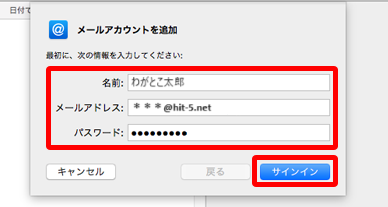
-
ステップ4
「メールアカウントを追加」の画面が表示されます。ひらたねっと接続設定についてのご案内(工事時にお渡しした書類)の、以下の情報を入力し、「サインイン」を選択します。
名前:送信相手に表示される名前ですので、ご自由に入力してください。
メールアドレス:お客様メールアドレスをします。
パスワード:お客様のメールアドレスを入力します。
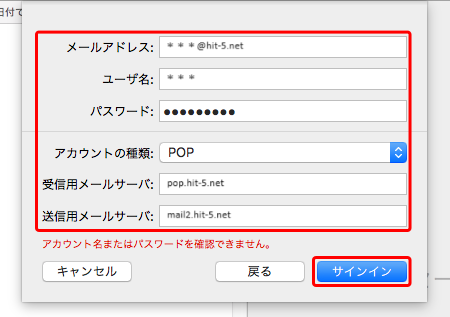
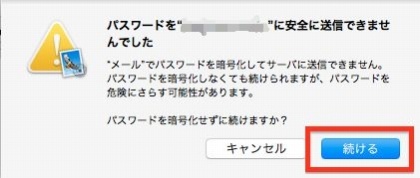
-
ステップ5
「メールサーバの設定項目」が表示されます。サーバー情報を確認し、以下のように設定します。
入力が完了しましたら、「サインイン」ボタンをクリックします。
メールアドレス:お客様のメールアドレスを確認します。
ユーザ名:POPアカウント
パスワード:パスワードが入力されているか確認します。
アカウントの種類:POP
受信用メールサーバ:pop.hit-5.net
送信用メールサーバ:mail2.hit-5.net
サインインの後に左図のように「パスワードを”***”に安全に送信できませんでした」
と表示される場合がありますが、[続ける] をクリックしてください。
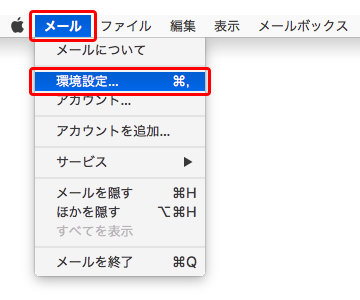
-
ステップ6
メニューバーの「メール」->「環境設定…」をクリックします。
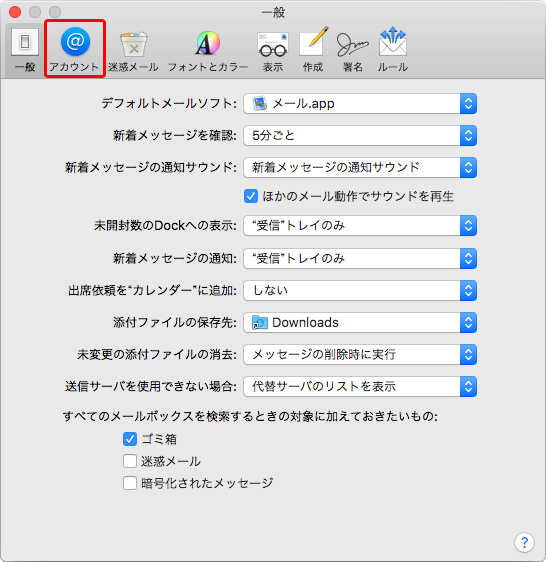
-
ステップ7
環境設定の画面が表示されましたら、「アカウント」ボタンをクリックします。
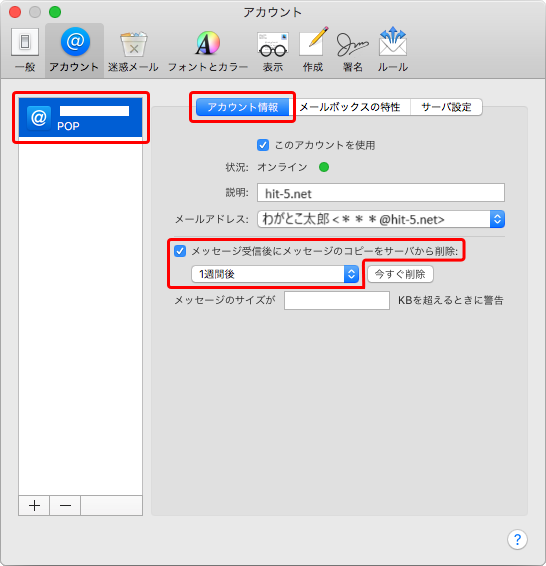
-
ステップ8
「アカウント」の画面が表示されます。
左の欄から「作成したアカウント」を選択し、「アカウント情報」をクリックします。
「メッセージ受信後にメッセージのコピーをサーバから削除」をご利用に応じて設定します。 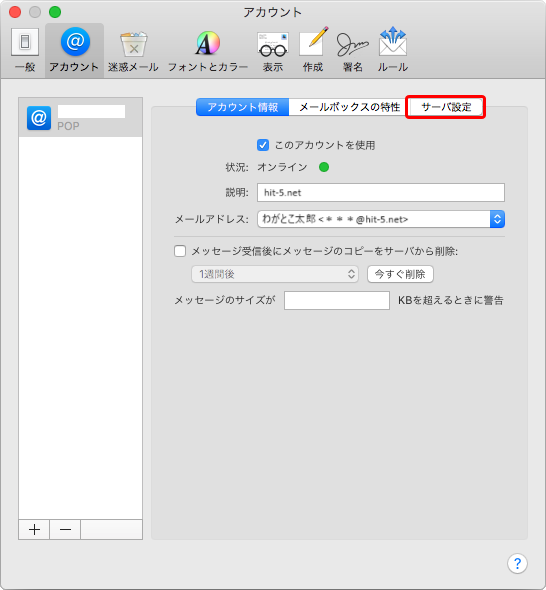
-
ステップ9
「アカウント情報」の設定が完了しましたら、「サーバ設定」をクリックします。
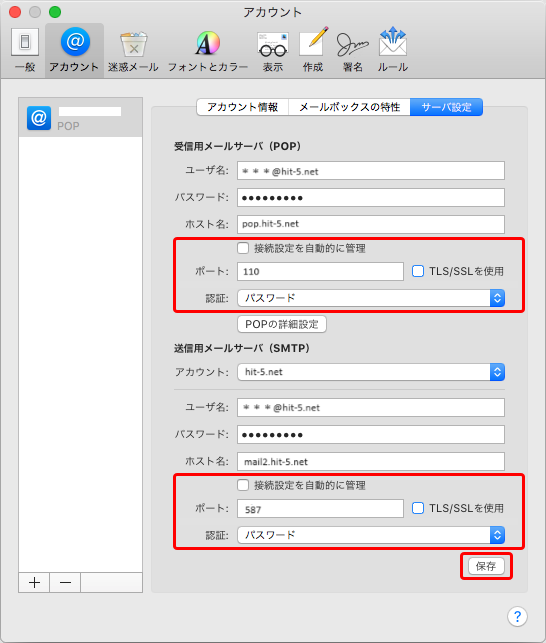
-
ステップ10
「サーバ設定」の画面に移動しましたら、「受信用メールサーバ(POP)」「送信用メールサーバ(SMTP)」の設定項目が表示されます。
下図の赤枠部分を編集し、「保存」ボタンをクリックします。受信用メールサーバー(POP)
接続設定を自動的に管理:チェックを外します。
ポート:110
TLS/SSLを使用:チェックを外します。
送信メールサーバー(SMTP)
接続設定を自動的に管理:チェックを外します。
ポート:587
TLS/SSLを使用:チェックを外します。
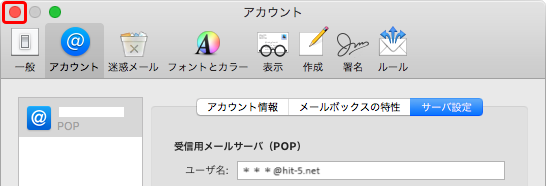
-
ステップ11
画面左上の閉じるをクリックし、設定完了です。
※macOSメール でアカウント設定を削除するとそのアカウントで送受信したメールやアドレス帳などがすべて削除されますのでご注意ください。
サポート窓口
ひらたCATVでは、下記サポート窓口を設けておりますので、不明な点などがありましたらお問い合わせ下さい。
・電話 0853-63-5539 受付時間:平日9:00~18:00(土日祝祭日は休業)
・FAX 0853-63-5538
・e-mail support@hit-5.net

