- Outlook2016でメールの設定が先に進まなくなる場合があります。その場合は以下ファイルをダウンロード後実行することで、新しいアカウント設定画面ではなく従来のアカウント設定画面が表示されるように変更することができます。
- ダウンロードファイル:OldAccount
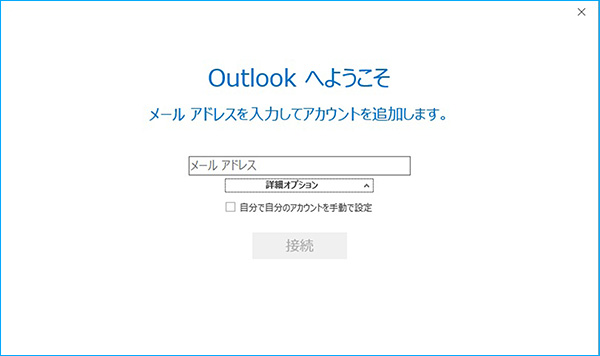
-
ステップ1
最初にOutlook2016を起動し、左のように「Outlookへようこそ」と表示された場合、右上の「×」で一旦画面を閉じます。
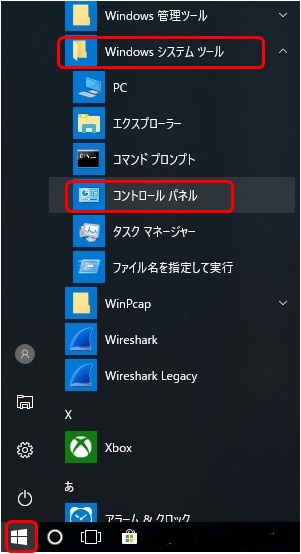
-
ステップ2
パソコン画面左下の「スタート」→プログラム一覧から「Windowsシステムツール」→「コントロールパネル」の順でクリックします。
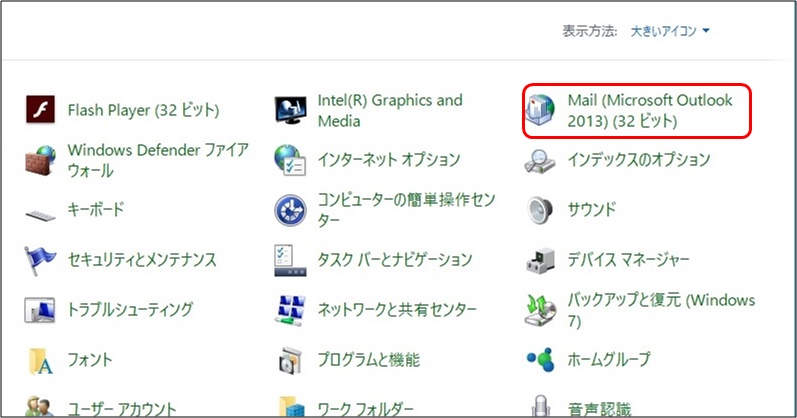
-
ステップ3
「Mail(Microsoft Outlook 2016)」をクリックします。
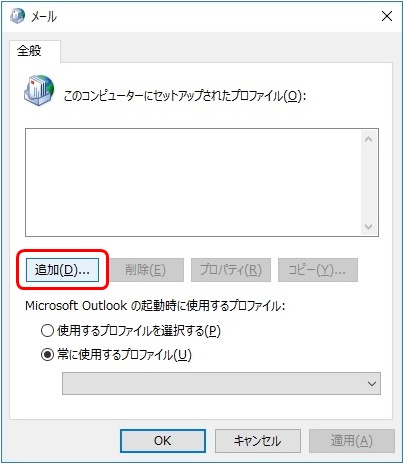
-
ステップ4
追加をクリックします。
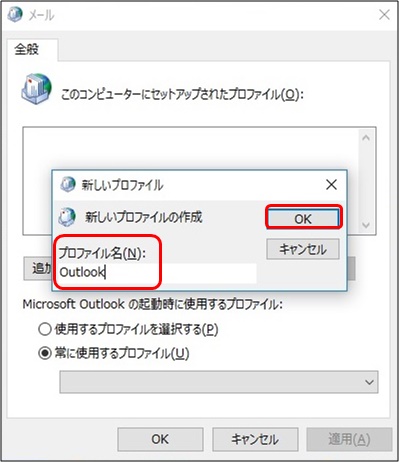
-
ステップ5
プロファイル名に「Outlook」と入力し、「OK」をクリックします。
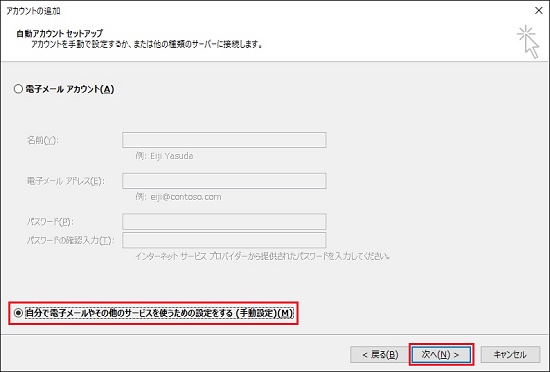
-
ステップ6
「自分で電子メールやその他のサービスを使うための設定をする(手動設定)」を選択し、「次へ」をクリックします。
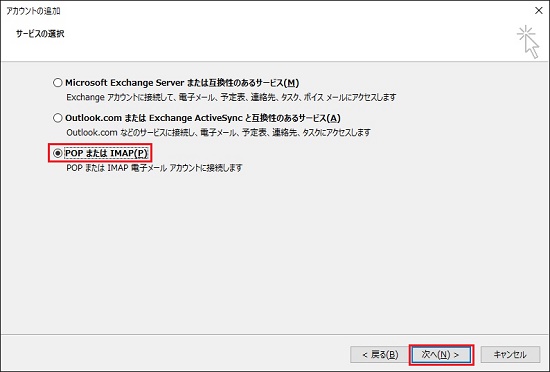
-
ステップ7
「POP または IMAP」を選択し、「次へ」をクリックします。
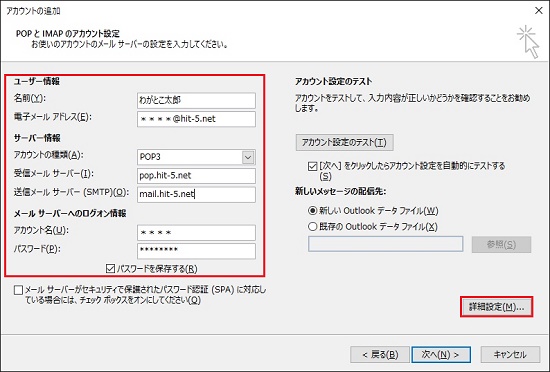
-
ステップ8
ひらたねっと接続設定についてのご案内(工事時にお渡しした書類)の、以下情報を入力します。
名前:送信相手に表示される名前ですので、ご自由に入力してください。
電子メールアドレス:お客様メールアドレス
受信メールサーバー:pop.hit-5.net
送信メールサーバー:mail2.hit-5.net
アカウント名:POPアカウント
パスワード:パスワード
上記情報を入力後、「詳細設定」をクリックします。
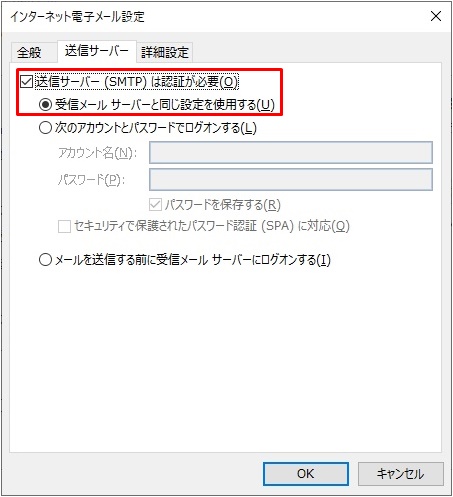
-
ステップ9
「送信サーバー」タブをクリックします。
「送信サーバー(SMTP)は認証が必要」にチェックを入れます。
「受信メールサーバーと同じ設定を使用する」にチェックを入れます。
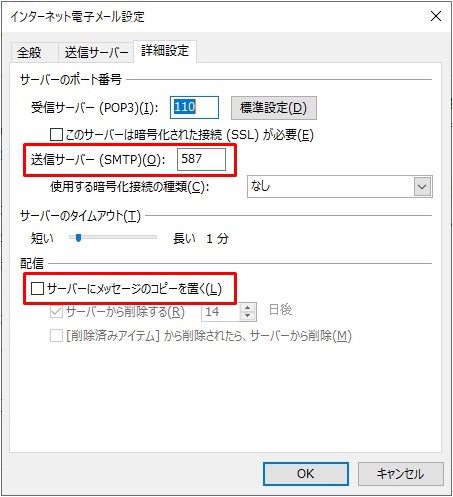
-
ステップ10
「詳細設定」タブをクリックします。
「送信サーバー(SMTP)」の右側の数字を「587」に変更します。
「サーバーにメッセージのコピーを置く」の左をクリックしてチェックマークを消し、「OK」をクリックします。
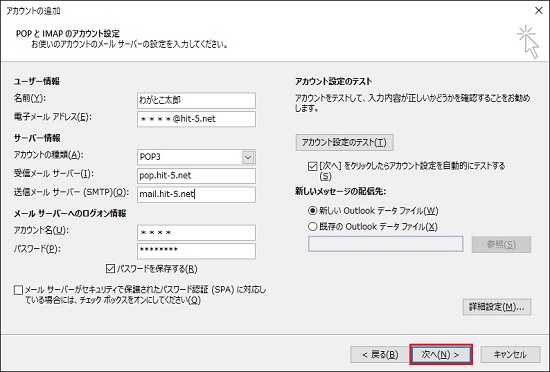
-
ステップ11
「次へ」をクリックします。
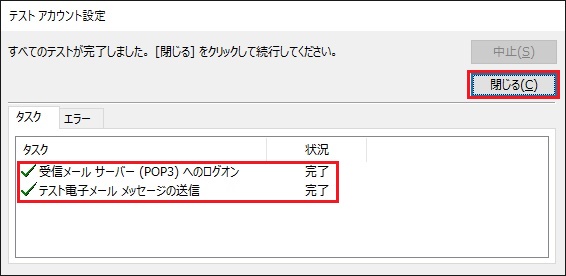
-
ステップ12
受信メールサーバー(POP3)へのログオン、テスト電子メールメッセージの送信の状況が「完了」となっていることを確認し、「閉じる」をクリックします。
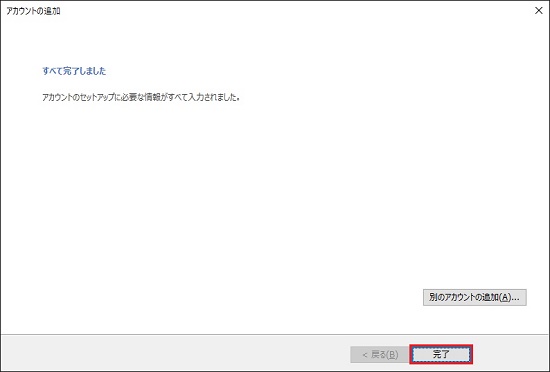
-
ステップ13
「完了」をクリックし、設定完了です。
サポート窓口
ひらたCATVでは、下記サポート窓口を設けておりますので、不明な点などがありましたらお問い合わせ下さい。
・電話 0853-63-5539 受付時間:平日9:00~18:00(土日祝祭日は休業)
・FAX 0853-63-5538
・e-mail support@hit-5.net

